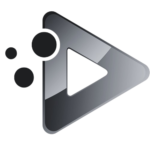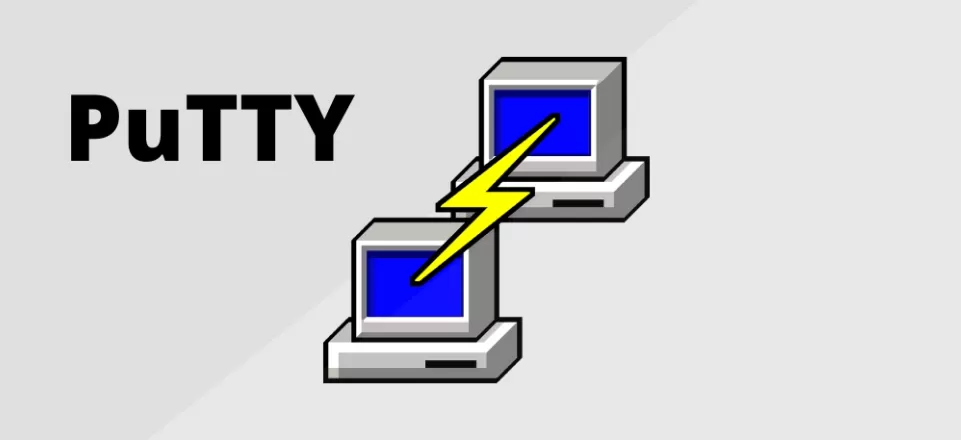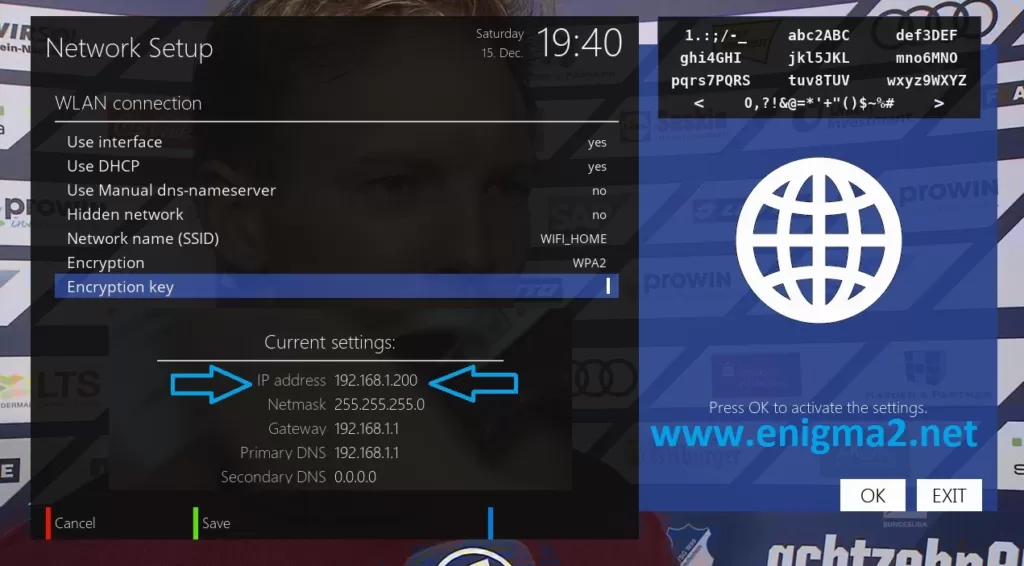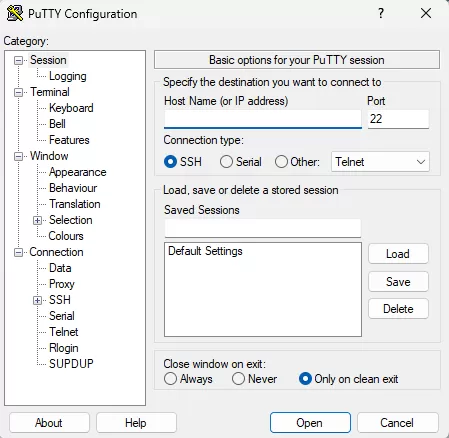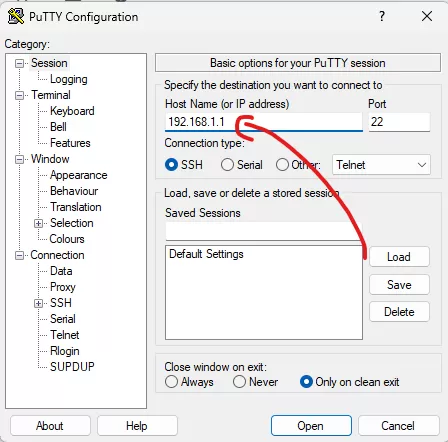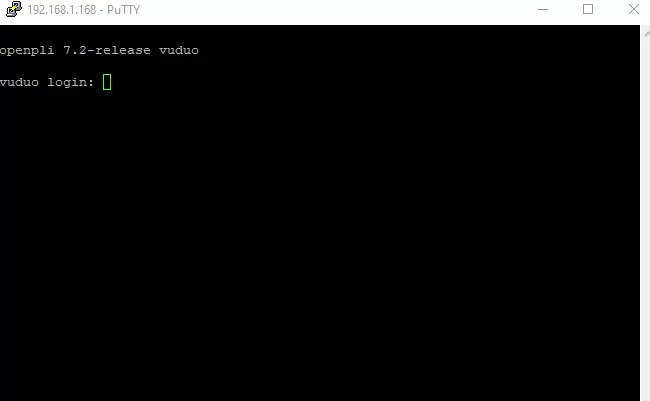Configuration d’IPTV sur Enigma2 (Zgemma) à l’aide de PuTTY
Configuration d’IPTV sur Enigma2 (Zgemma) à l’aide de PuTTY
Avec PuTTY, un client SSH/Telnet gratuit pour Windows, configurer IPTV sur votre appareil Enigma2 (Zgemma) est une tâche simple.
Ce guide vous guidera à travers chaque étape grâce à ses instructions claires.
Étape 1 : Installer PuTTY
Tout d’abord, vous devez télécharger et installer PuTTY. Vous pouvez le trouver sur le site officiel de PuTTY.
Télécharger PuTTY: Rendez-vous sur le site Web de PuTTY et téléchargez le fichier d’installation.Installer PuTTY: Exécutez le fichier téléchargé et suivez les instructions d’installation.
Étape 2 : Obtenir l’adresse IP de votre box
Vous aurez besoin de l’adresse IP de votre appareil Enigma2. Vous pouvez généralement la trouver dans les paramètres réseau de votre appareil.
Étape 3 : Configurer PuTTY
Lancez le programme PuTTY sur votre ordinateur.
- Dans le champ “Nom d’hôte”, saisissez l’adresse IP de votre appareil Enigma2.
Dans la section “Type de connexion”, sélectionnez “Telnet”.
Cliquez sur le bouton “Ouvrir” pour démarrer la connexion.
Étape 4 : Connectez-vous à votre appareil
Step 1: Download E-Channelizer
- Download E-Channelizer: Go to E-Channelizer’s download page and download the program.
- Install E-Channelizer: Install the program on your Windows computer.
Step 2: Assign EPG References
- Launch the program and connect it to your Enigma2 device.
- Drag and drop the equivalent Satellite channel over the top of the IPTV channel while holding the
Ctrlkey. This assigns the correct EPG reference. - Write the changes back to your device. The GUI will restart, and your EPG should be set up.
Étape 3 : Configurer PuTTY
Lancez le programme PuTTY sur votre ordinateur.
Dans le champ “Nom d’hôte”, saisissez l’adresse IP de votre appareil Enigma2.
Dans la section “Type de connexion”, sélectionnez “Telnet”.
Cliquez sur le bouton “Ouvrir” pour démarrer la connexion.
Étape 4 : Connectez-vous à votre appareil
Une fenêtre noire (fenêtre de terminal) s’ouvrira.
Saisissez l’utilisateur root : Tapez root et appuyez sur Entrée.
Saisissez le mot de passe : Tapez le mot de passe root de votre appareil et appuyez sur Entrée.
Étape 5 : Exécuter le script d’installation automatique IPTV
Une fois connecté, vous devez saisir le script d’installation automatique IPTV. Notez que le script fourni ici est un simple exemple. Utilisez le script fourni par votre fournisseur IPTV.
sh
wget -O /etc/enigma2/iptv.sh "http://domainname.com:port/get.php?username=MonUtilisateur&password=MonMotDePasse&type=enigma22_script&output=ts" && chmod 777 /etc/enigma2/iptv.sh && /etc/enigma2/iptv.sh
Remplacez http://domainname.com:port/get.php?username=MonUtilisateur&password=MonMotDePasse&type=enigma22_script&output=ts par l’URL M3U réelle fournie par votre service IPTV.
Étape 6 : Redémarrez votre appareil
Une fois le script terminé, tapez reboot et appuyez sur Entrée.
Votre appareil Enigma2 redémarrera. Après le redémarrage, votre configuration IPTV devrait être terminée.
Ajout d’un EPG à votre abonnement IPTV
Pour une meilleure expérience de visionnage, vous pouvez ajouter un Guide électronique des programmes (EPG) à vos chaînes IPTV.
Étape 1 : Télécharger E-Channelizer
Téléchargement d’E-Channelizer : Rendez-vous sur la page de téléchargement d’E-Channelizer et téléchargez le programme. Installation d’E-Channelizer : Installez le programme sur votre ordinateur Windows.
Étape 2 : Attribuer des références EPG
Lancez le programme et connectez-le à votre appareil Enigma2. Tout en maintenant la touche Ctrl enfoncée, glissez-déposez la chaîne satellite équivalente sur la chaîne IPTV. Cela assigne la référence EPG correcte.
Enregistrez les modifications sur votre appareil. L’interface graphique redémarrera et votre EPG devrait être configuré.